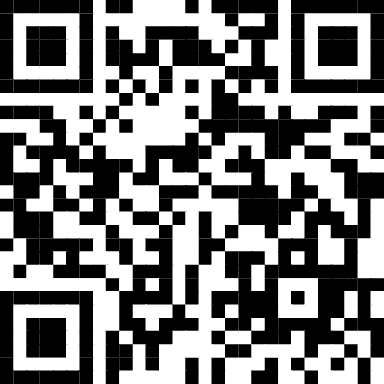Hiya! Have you got a BCA Keyboard in your smartphone? Wondering how to setup your BCA Keyboard as you want it to be? Keep calm, we have some cool tips for you.
Did not know what BCA Keyboard is? Check here
How to switch from BCA Keyboard to a Standard Keyboard, and vice versa?
- There are two ways of switching the BCA keyboard to a Standard Keyboard, namely:
- Via BCA Mobile App
- Via Keyboard
- If you want to go back using the BCA Keyboard, there are a couple of ways:
- Via BCA Mobile App
- Via Device
- Via BCA Mobile App
- Via Device
- Key Size (keyboard button size)
- Keyboard theme
- Show Key Frame
- Auto Capitalization
- Double Space Periode
- Number Row
- Character Preview
- Active Sound
- Vibration
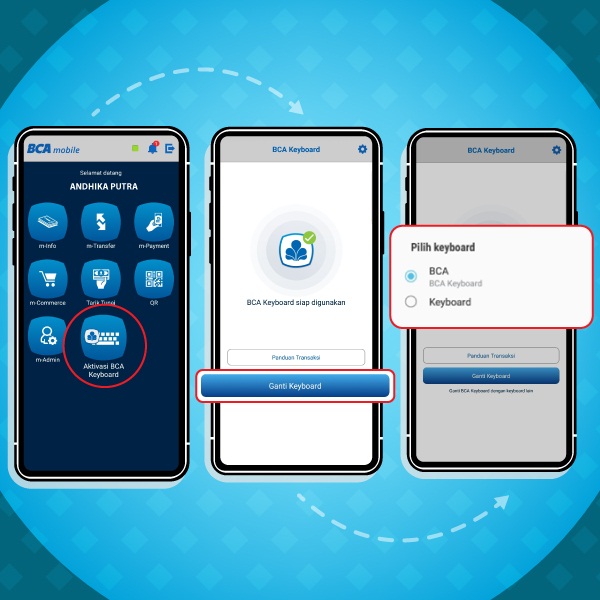
Login to BCA mobile app, click the Aktivasi BCA Keyboard, click Ganti Keyboard, and choose the Standard Keyboard (naming depends on the device used).
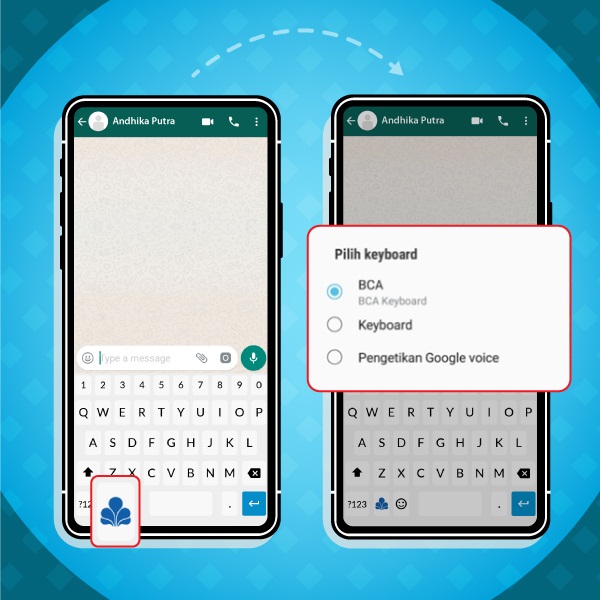
Press and hold the BCA clove logo until the BCA Keyboard or Standard Keyboard option pops up (naming depends on the device used), and choose the Standard Keyboard
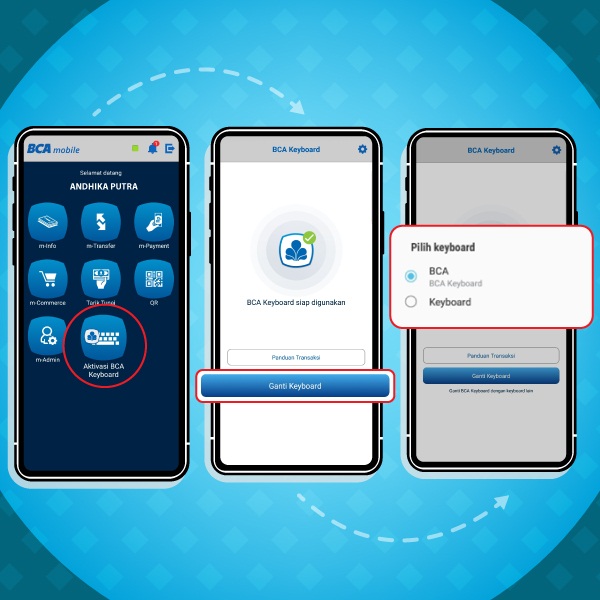
Click Aktivasi BCA Keyboard feature, click Ganti Keyboard, and choose BCA Keyboard.
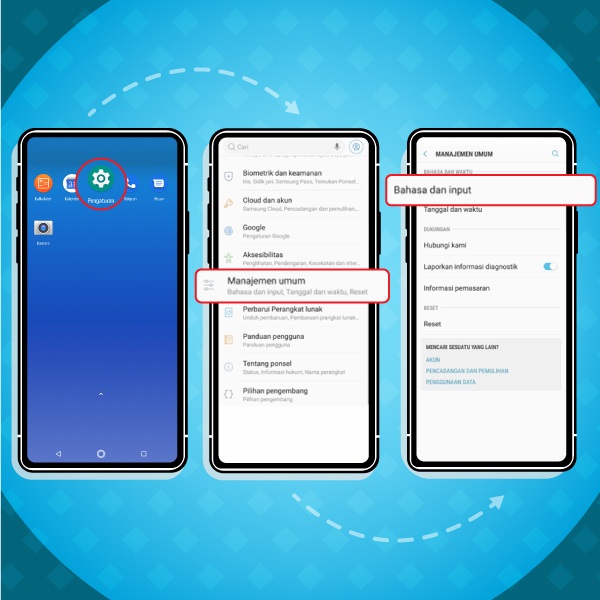
In your device, click Setting, click General Management, and choose Language and Input.
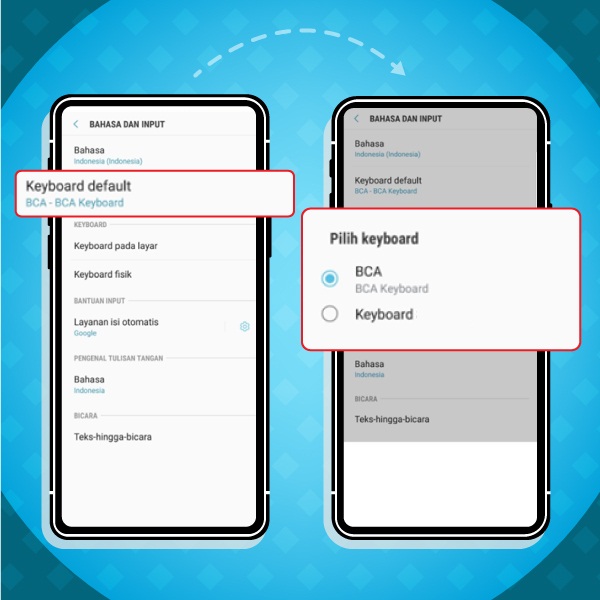
Choose Default Keyboard and choose Standard Keyboard.
Are your keyboard size, word, and number’s button too small?
Here are 2 (two) ways to configure your BCA Keyboard’s size. The first and important step is you have to login to your BCA Keyboard Setting.
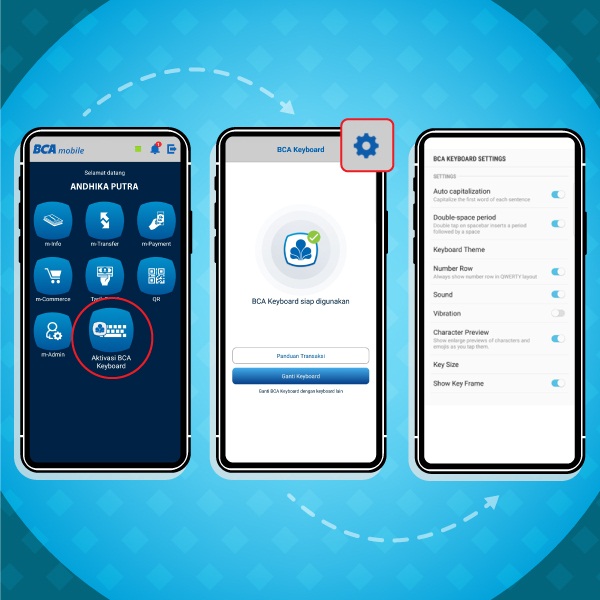
Click the Aktivasi BCA Keyboard menu, click the Setting menu on the top right, enter the Pengaturan BCA Keyboard page.
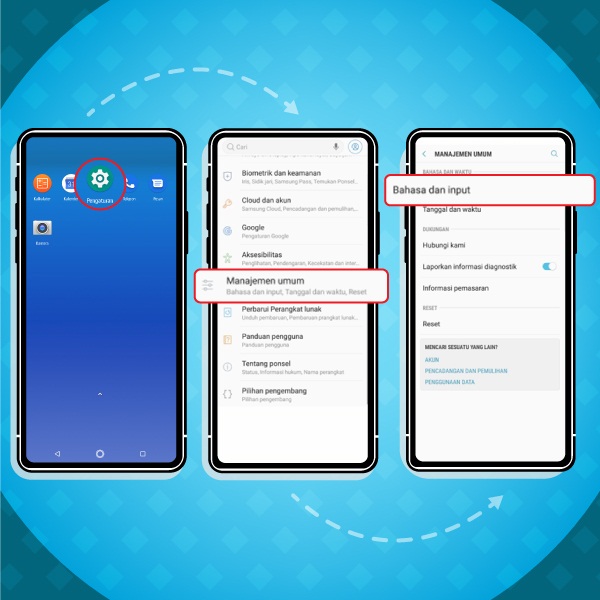
Click the Setting menu, click General Management, and click Language and Input.
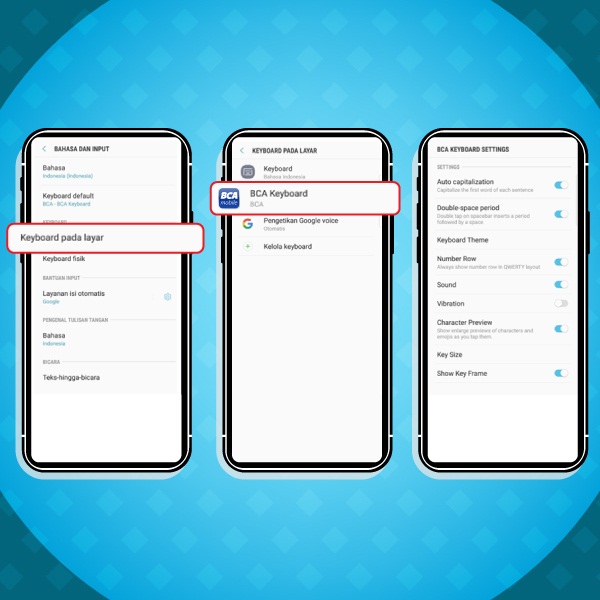
Click On Screen Keyboard, click BCA Keyboard, and you will enter the BCA Keyboard Setting page.
On that page, there are nine types of setting that you can choose:
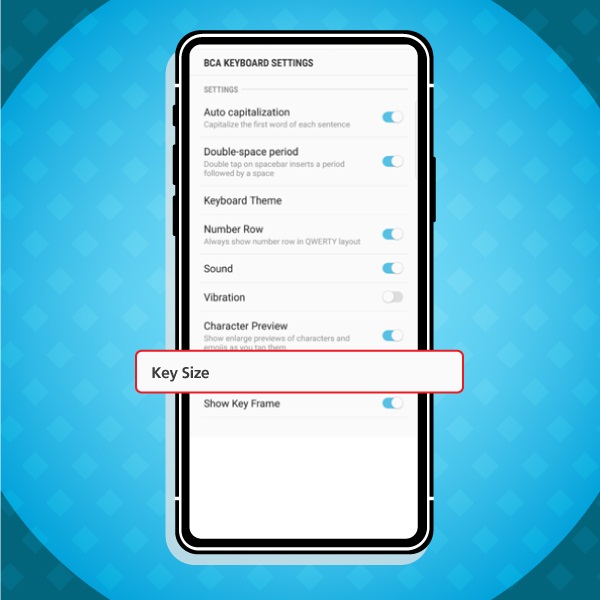
The keyboard button is too small for your liking? To enlarge or make it smaller, click “Key Size”. The default size is large. But, you can always change it to very small, small, medium, large, or very large.
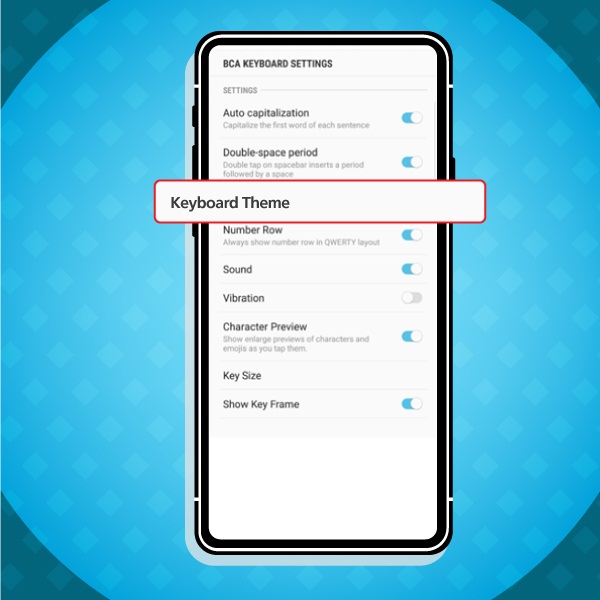
To set your keyboard to Light (black letters, white background) or Dark (white letters, black background).
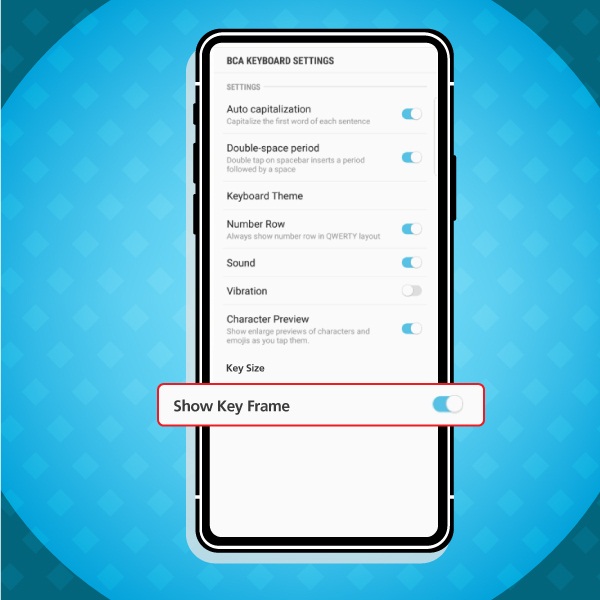
You can set up frames on your keyboard to see your keyboard buttons clearly.
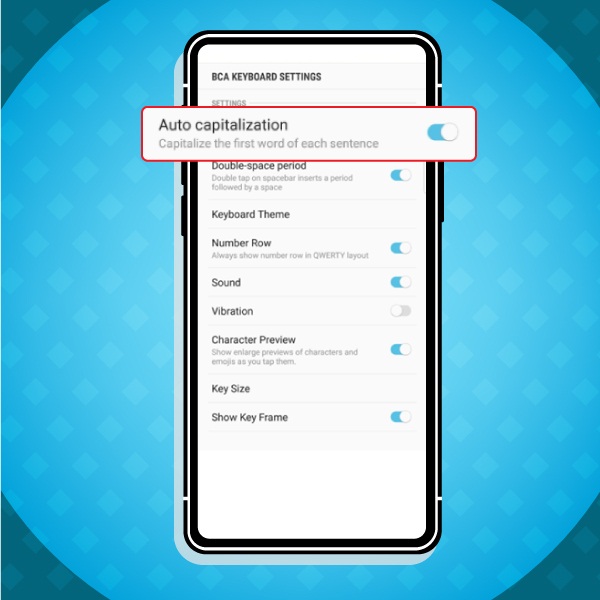
To set an auto-capitalization for every first letter you type.
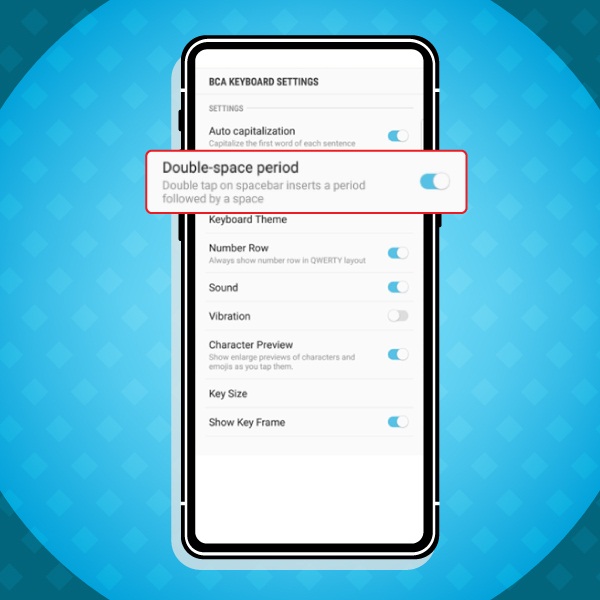
To set the option to turn double space after each sentence into a period.
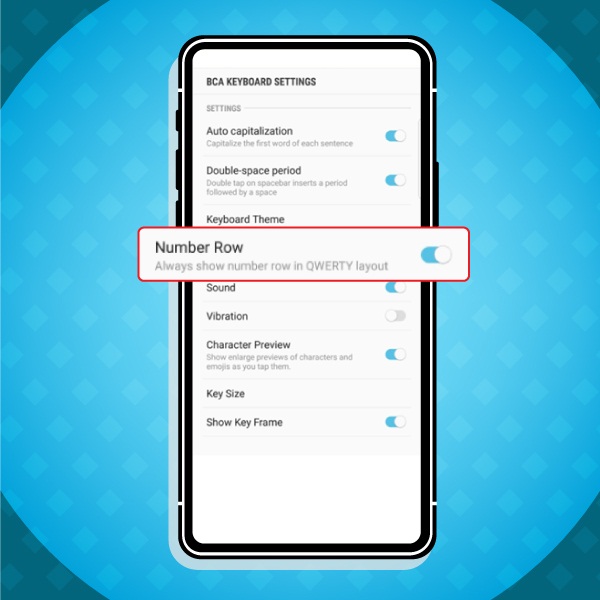
If you rarely use the keyboard button to type numbers, you can turn off the Number Row feature.
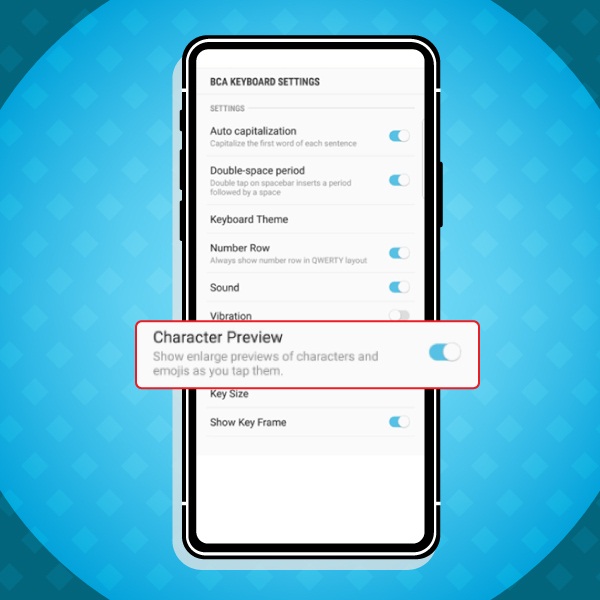
To set the option to see the character/number as you type.
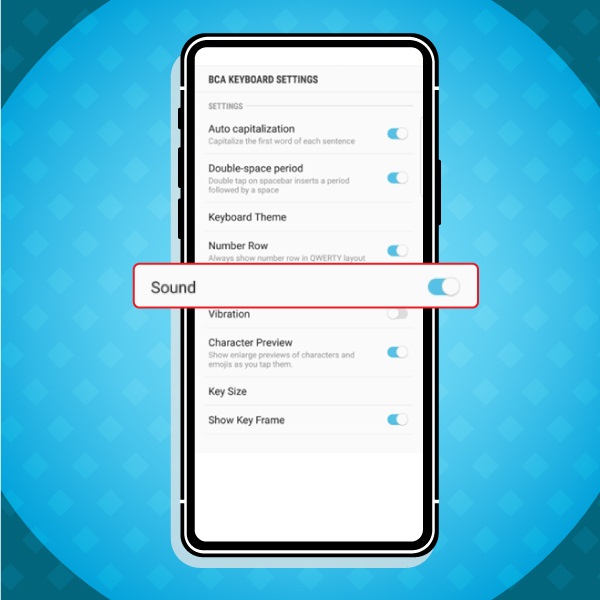
To set the option to active typing sound.
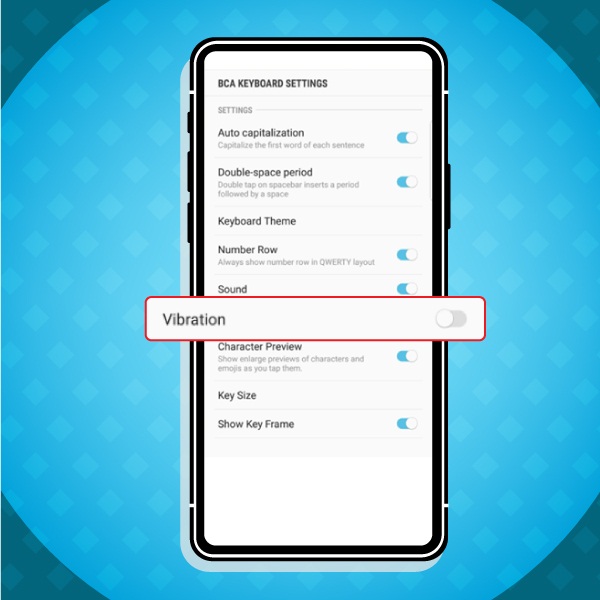
To set up vibration sound as you type.
How cool is that? You can configure your BCA Keyboard according to your need.
Update your BCA mobile app and activate BCA Keyboard now. To start, you can download the app in the Play Store (BCA Keyboard is only available for Android and iOS).
Or scan here: